The top panel can contain the following elements:
Main menu
Depending on your subscription package, the main menu can contain different tabs for working with the system, and an icon for accessing additional applications.
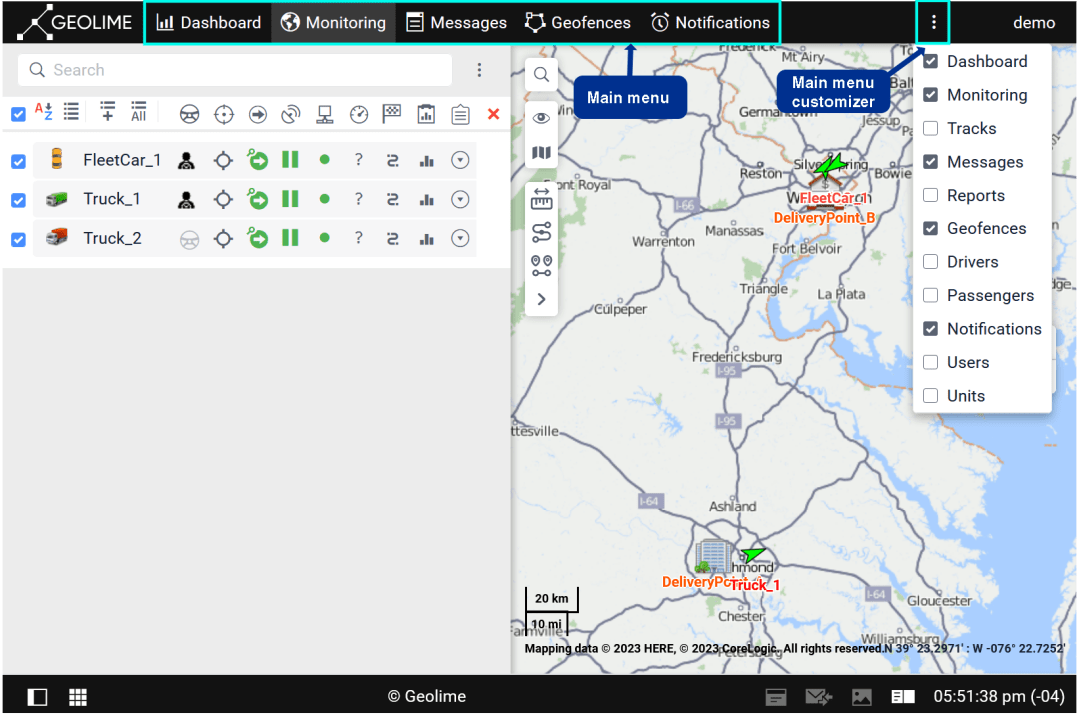
Customizing the main menu
To enable/disable the tabs which should be shown in the main menu, click on the icon  .
.
| Icon | Tab name | Description |
|---|---|---|
|
|
Dashboard | Summary information about the units from the Monitoring tab work list. |
|
|
Monitoring | Tracking the location and the state of the units. |
|
|
Tracks | Getting tracks of the unit movement. |
|
|
Messages | Viewing the messages received from the unit. |
|
|
Reports | Running reports on various parameters of the units, drivers, trailers, etc. |
|
|
Geofences | Creating geographical zones and working with them. |
|
|
Routes | Creating routes and tracking rides along these routes. |
|
|
Drivers | Creating drivers and working with them, including assigning them to the units. |
|
|
Jobs | Creating and working with report schedules using jobs. |
|
|
Notifications | Creating notifications for tracking the units and their parameters. |
Depending on your subscription package, you may also see the Apps icon . It allows you to access the available and custom applications.

Navigating between the tabs
To open the required tab, use one of the following methods:
- click on the tab heading in the main menu;
- click on the tab name in the main menu customizer;
- use shortcuts.
If too many tabs are enabled, their names in the top panel are shortened or moved to the menu available by clicking on the icon . This will usually happen if the portal is accessed from a mobile device. We recommend using the mobile app to access the portal from a mobile device.

When navigating between the tabs, the contents of the work area change.
User menu
To open the user menu, click on the username in the top panel.

The following items can be available in the user menu:
| Menu item | Description |
|---|---|
| User settings | Opens the user settings for viewing and/or editing. |
| Session management | Allows you to see the list of authorized applications that have access to your account and data. Also lists applications that can receive notification from your account (see more). |
| Locator | Allows you to create temporary links so that unregistered users can track units without having an account (see more). |
| Import/Export | Allows you to import and export geofences (and other content if appicable). |
| Logout | Allows you to log out of the system. |
Related articles











